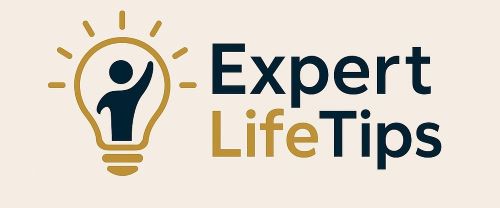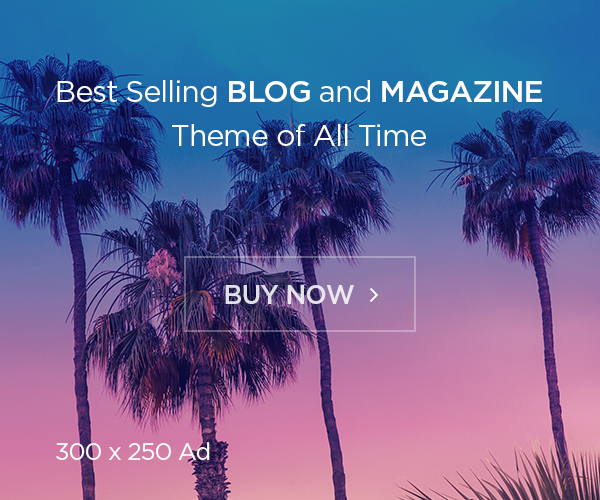The brand new Digital camera Management button on the iPhone 16 lineup opens the Digital camera app, takes photos and adjusts digital camera settings on the fly. It provides a fast shortcut to utilizing some of the standard and essential iPhone options.
Apple baked quite a lot of controls and interactivity into this revolutionary button. However whereas Cupertino’s designers are normally restrained, some folks discover this new consumer interface a bit fiddly. The bodily clicking button additionally accepts contact enter while you swipe your finger alongside it. And it makes use of strain sensitivity and haptic suggestions as you maneuver by way of the iPhone’s digital camera settings.
Learn to grasp the iPhone 16’s new Digital camera Management button in our information beneath.
The best way to use the Digital camera Management button on iPhone 16
Considerably surprisingly, Apple didn’t restrict the brand new Digital camera Management to the iPhone 16 Professional and Professional Max. Each the common iPhone 16 and the iPhone 16 Plus additionally include the difficult button. Alongside Apple Intelligence, it’s one of many marquee options of this yr’s iPhone lineup.
Desk of contents: The best way to use the Digital camera Management button on iPhone 16
- Click on to open the digital camera and take photos
- Mild-press to regulate the digital camera and swap settings
- Click on and maintain to lock focus and publicity
- Change the Digital camera Management settings
- Superb-tune the way in which you utilize Digital camera Management even additional
Click on to open the digital camera and take photos

Screenshot: D. Griffin Jones/Cult of Mac
The fundamentals of the Digital camera Management appear very easy.
Merely click on the button, positioned towards the underside of the appropriate fringe of all iPhone 16 fashions, to open the Digital camera app. In case your telephone is locked, the primary click on will get up the display, and the second click on will open the digital camera. If the display is already on, a single click on will instantly swap to the Digital camera app. (This may be adjusted in Settings > Show & Brightness > Require Display screen On, however I don’t suggest disabling it. I attempted it out and found my telephone stored by chance opening the digital camera and recording in my pocket.)
With the digital camera open, click on the Digital camera Management to take an image. Click on and maintain the button to document a fast video — it’ll cease recording while you let go. In the event you maintain down the button however don’t transfer or say something, the video will finish after just some seconds.
Mild-press to regulate settings
The Digital camera Management is pressure-sensitive, too. In the event you apply a bit little bit of pressure to the button with out clicking it, you’ll convey up a menu that permits you to zoom in or out. A fast swipe on the Digital camera Management will all the time zoom to the subsequent optical zoom stage — 0.5× to 1× to 2× to five× on the iPhone 16 Professional. Slowly roll your finger to zoom exactly.
Double-light-press the Digital camera Management to change between different features. The choices at launch embrace Publicity, Depth, Zoom (default), Cameras, Types and Tone. Mild-press to pick one of many choices, then you may double-light-press to return to the menu.
No matter setting you permit the Digital camera Management on will keep there the subsequent time you open the digital camera. So if you happen to discover the menu too fiddly to mess with when out and about, you may set it the place you need and depart it there. For the reason that iPhone’s essential touchscreen already provides gestures that management the zoom (pinch-to-zoom and the on-screen buttons) and publicity (faucet on the topic, then drag your finger up or down), I like to recommend setting the Digital camera Management to one thing distinctive like Depth or Types.
Click on and maintain to lock focus and publicity
In the event you’ve up to date to iOS 18.2, a brand new setting enables you to maintain down the Digital camera Management to lock the main focus and publicity, like a conventional digital camera.
You probably have this setting enabled, holding down the button for a second with out clicking all of it the way in which. You’ll see the yellow sq. seem within the heart of the body, indicating that focus and publicity are locked. You may transfer the digital camera round or regulate objects within the body, and your iPhone received’t refocus anyplace else or change the brightness of the picture. Click on and maintain the digital camera management once more to take away the lock.
Change the Digital camera Management settings

Screenshot: D. Griffin Jones/Cult of Mac
In Settings > Accessibility > Digital camera Management (within the Bodily and Motor part) you can find a bunch of settings for the way the button works. You may tweak issues so that they work greatest for you:
- Disable Mild-Press to show off the half-click gesture.
- Allow Swipe to permit you to swipe your finger on the Digital camera Management to regulate a setting with out doing a light-press first. With each Swipe and Mild-Press disabled, the Digital camera Management will act as if it’s only a easy button — click on it to open the digital camera, click on it to take an image. I like to recommend this setting if you happen to discover the swipes and half-presses too fiddly.
- Change the Mild-Press Pressure setting from Default to Lighter or Firmer. This modifications the quantity of pressure wanted to convey up the menu. In the event you set it to Firmer, you want to click on tougher — however you’ll must be extra exact differentiating between the on-screen menu and the total button click on. In the event you’re not nervous about unintended enter, set to Lighter. I left mine on Default.
- Set Double Mild-Press Pace and Double Click on Pace to Sluggish or Slower when you’ve got a tough time doing double-clicks.
Superb-tune the way in which you utilize iPhone 16’s Digital camera Management even additional
For extra choices, go to Settings > Digital camera > Digital camera Management:
- The Clear Preview setting hides the iPhone’s different digital camera UI when you’re utilizing the Digital camera Management. In the event you nonetheless need to see the opposite buttons, flip it off.
- AE/AF Lock permits the click-and-hold gesture to lock autofocus and publicity, as described above, like a conventional digital camera. I discover this function a bit finicky to make use of.
- Set Launch Digital camera to Double Click on if you end up activating the Digital camera Management too simply.
- Lastly, you may change which app the Digital camera Management opens. By default, it opens the iPhone’s inventory Digital camera app. Nonetheless, it really works with different Apple apps in addition to third-party apps like Snapchat. In the event you use the Magnifier app usually for accessibility, this may be a greater use for the Digital camera Management. For any app, the identical settings for Clear Preview, Swipe and Mild-Press Pressure will nonetheless work, though assist in third-party apps might differ.
Extra new options in iOS 18
Your new iPhone additionally comes with iOS 18 — take a look at a number of the different nice new options:
And take a look at our full listing of iOS 18 options for much more.
We initially revealed this text on the way to use the Digital camera Management button on October 1, 2024. We up to date it on December 17, 2024 and April 22, 2025.