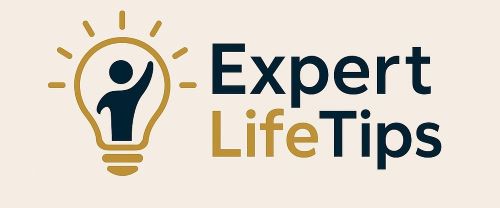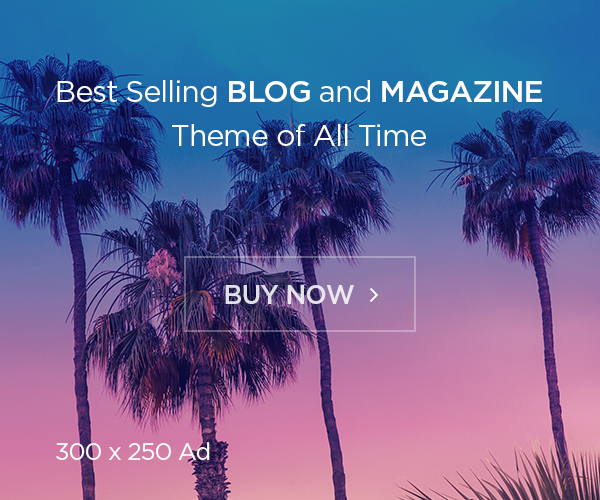The Finder is without doubt one of the most customizable parts of macOS. Nevertheless, Apple’s two interrelated settings for a way folders open a Finder window don’t appear to have any impact and haven’t for years. Regardless of this, you may take management to get the specified consequence.
It’s your decision a number of of the next behaviors to occur once you double-click a folder inside a Finder window, which can fluctuate relying on what you’re making an attempt to perform:
- Its contents exchange what you see within the Finder window.
- A brand new tab opens within the window with the double-clicked folder’s contents.
- A brand new window within the Finder opens, displaying the contents of the double-clicked folder.
The way it’s imagined to open folders
In the event you search Apple’s assist paperwork, you discover that the corporate says you management this in two methods:
- Through > System Settings > Desktop & Dock by selecting a worth from the “Want tabs when opening paperwork” menu: At all times, By no means, or In Full Display screen.
- Through the Finder setting in Finder > Settings within the Basic tab labeled “Open folders in tabs as an alternative of recent home windows.”
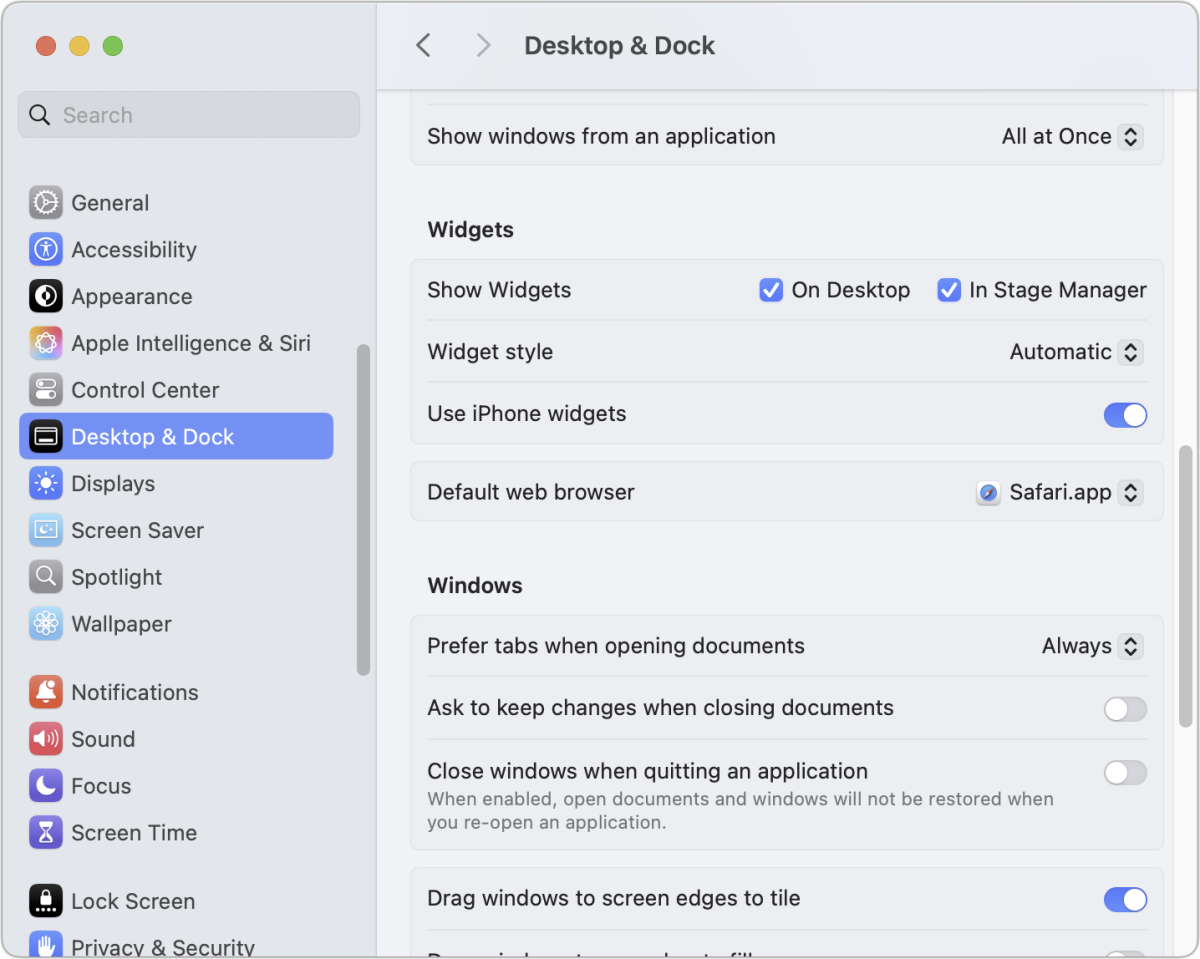
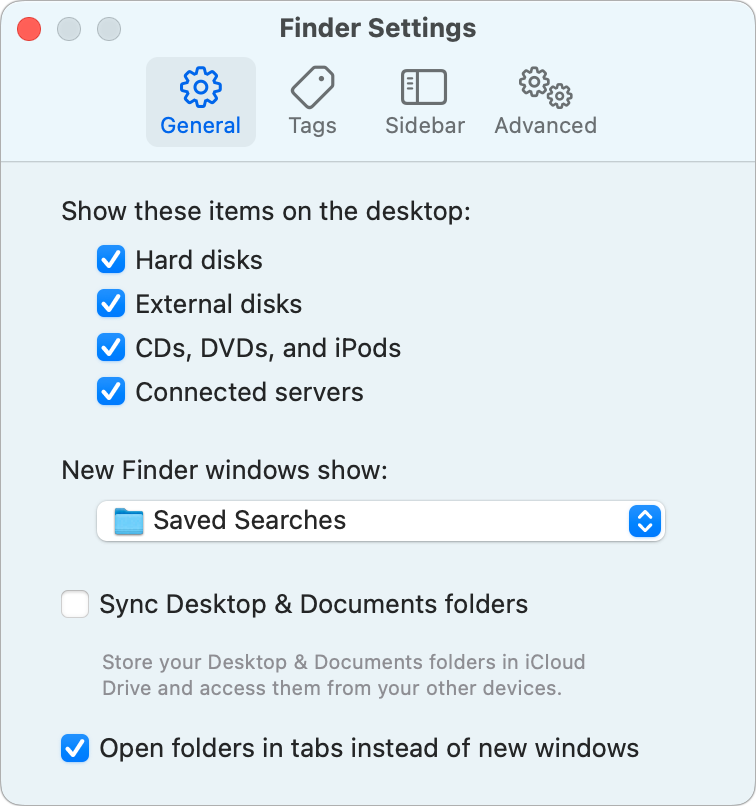
The outcomes ought to be like this:
- With the Basic setting “Want tabs…” set to By no means, double-clicking ought to open folders in a brand new window; At all times, in a brand new tab; In Full Display screen, in a tab when you could have a window set to full-screen mode.
- With the Finder setting “Open folders in tabs…” checked, double-clicking ought to open folders in tabs, because it says; in any other case, in new home windows.
Discussion board posters and readers alike discover this isn’t the case and has by no means been. In testing, I can’t get the promised conduct to work in any respect.
However there are workarounds. Apple even hints at one on its assist web page, however its description of the way it works is wrong.
The way you open folders the best way you need
No matter how you could have Desktop & Dock and Finder settings configured, right here’s how one can obtain what you need in a Finder window. It hinges on whether or not the Finder toolbar and sidebar are seen.
You’ll be able to change whether or not they seem by utilizing View > Disguise Sidebar (Command-Choice-S) or View > Disguise Toolbar (Command-Choice-T). The sidebar can’t be proven if the toolbar is hidden.
With the toolbar and sidebar seen, right here’s how folders behave:
- Substitute the window’s contents: Double-click a folder inside the window.
- Open the folder in a brand new window: Maintain Command and double-click a folder (Finder settings “Open folders…” unchecked).
- Open the folder in a brand new tab: Maintain Command and double-click a folder (Finder settings “Open folders…” checked).
- Open a folder in a brand new window and shut the earlier one: Maintain Choice and double-click a folder. The present window disappears, and a brand new one opens with the contents of the double-clicked folder. (The brand new folder has no lively Again button within the toolbar.)
This modifications once you disguise each the toolbar and the sidebar. Right here’s what your actions end in:
- Open the folder in a brand new window: Double-click a folder inside the window (Finder settings “Open folders…” unchecked).
- Open the folder in a brand new tab: Double-click a folder inside the window (Finder settings “Open folders…” checked).
- Open a folder in a brand new window and shut the earlier one: Maintain Choice and double-click a folder. The present window disappears, and a brand new one opens with the contents of the double-clicked folder. (The brand new folder has no lively Again button within the toolbar.)
The “Want tabs” setting doesn’t appear to have any impact within the Finder.
I’ve additionally discovered that the Finder typically loses observe of those settings. When testing the toolbar proven/hidden choices above, I found that the anticipated conduct stopped labored. I needed to maintain down Choice, click on the Finder within the Dock, and select Relaunch. Solely after forcing the Finder to relaunch did the folder conduct resume functioning as I clarify simply above.
This Mac 911 article is in response to a query submitted by Macworld reader Jeff.
Ask Mac 911
We’ve compiled a listing of the questions we get requested most steadily, together with solutions and hyperlinks to columns: learn our tremendous FAQ to see in case your query is roofed. If not, we’re at all times in search of new issues to unravel! Electronic mail yours to [email protected], together with display screen captures as applicable and whether or not you need your full title used. Not each query might be answered; we don’t reply to emails, and we can’t present direct troubleshooting recommendation.