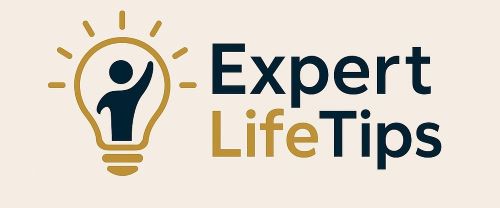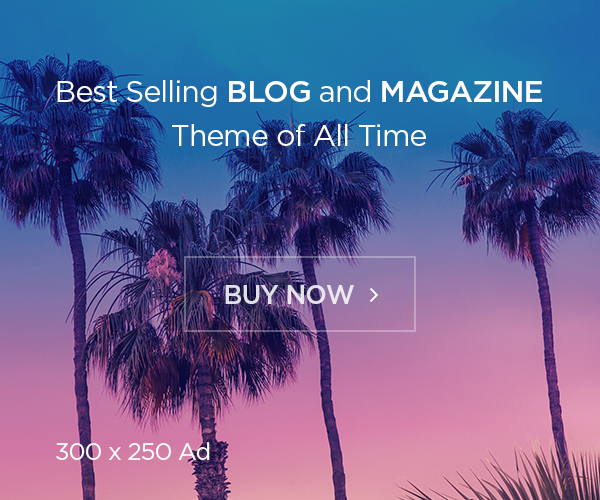Sure, that is potential, assuming that you’ve the house in your Mac. I just lately did this.
Steps:
-
You’ll be able to obtain 64-bit Home windows 10 from Microsoft.
https://www.microsoft.com/en-us/software-download/windows10ISO
-
Find and open the Boot Camp Assistant software in your Mac.
-
Level the Boot Camp Assistant to the downloaded Home windows ISO file. It can information you thru the remainder of the method.
USB will not be wanted.
Word:
Boot Camp Assistant could circuitously assist putting in Home windows 11 attributable to a mix of things together with the necessity for a TPM 2.0 chip and the dearth of official Home windows assist software program from Apple. There may be an in depth work-around, if wanted.
Eradicating macOS and Including the Free Area to Home windows
-
Make Home windows the default working system besides. This may be finished from the System Preferences software or from the Mac Startup Supervisor.
-
Boot to Home windows and obtain the free model of the MiniTool Partition Wizard. The file I downloaded was
pw-free-online.exe. -
Open a Administrator Command Immediate window and use the
diskpartcommand to switch the APFS partition containing macOS with a 16 MB Micrsoft Reserved (MSR) partition.diskpart record disk choose disk 0 record partition choose partition 2 delete partition create partition msr dimension=16 record partition exit exit -
Set up the MiniTool Partition Wizard. Watch out to only set up the free model of the MiniTool Partition Wizard.
-
Add the free house to Home windows. Open the MiniTool Partition Wizard. Beneath is an instance the place there may be 99.9 GB of free house earlier than the Home windows partition.
Add the free house to the Home windows partition by resizing the partition. This could seem as a pending operation, as proven under.
Subsequent, choose the “Apply” button is apply this pending operation. When prompted, choose the “Restart Now” button. The resize operation will happen in the course of the restart.
Rationalization of What the Resize Operation Did
I put in Puran Defrag for the needs of exhibiting the placement of the drive C: clusters earlier than and after the resizing. This in fact is one thing you shouldn’t have to do. Since I began with a clear set up of Home windows 10, all of the clusters happen at the start of drive C:, as proven under.
After the resize from roughly 100 GB to 200 GB, the clusters now seem within the heart drive C: as proven under.
What the pictures illustrate is that for probably the most half, the information didn’t transfer with respect to their Logical Block Handle (LBA) on the bodily drive. The free house was really added to the start of the drive C: quantity with out relocating a majority of the information. This makes this resize operation happen should quicker than different strategies that transfer information or total partitions.
Instance of Instructions Entered within the Administrator Command Immediate Window
Microsoft Home windows [Version 10.0.19045.2965]
(c) Microsoft Company. All rights reserved.
C:Windowssystem32>diskpart
Microsoft DiskPart model 10.0.19041.964
Copyright (C) Microsoft Company.
On laptop: DESKTOP-28FFUEF
DISKPART> record disk
Disk ### Standing Measurement Free Dyn Gpt
-------- ------------- ------- ------- --- ---
Disk 0 On-line 200 GB 0 B *
DISKPART> choose disk 0
Disk 0 is now the chosen disk.
DISKPART> record partition
Partition ### Sort Measurement Offset
------------- ---------------- ------- -------
Partition 1 System 200 MB 20 KB
Partition 2 Unknown 99 GB 200 MB
Partition 3 Major 99 GB 100 GB
DISKPART> choose partition 2
Partition 2 is now the chosen partition.
DISKPART> delete partition
DiskPart efficiently deleted the chosen partition.
DISKPART> create partition msr dimension=16
DiskPart succeeded in creating the required partition.
DISKPART> record partition
Partition ### Sort Measurement Offset
------------- ---------------- ------- -------
Partition 1 System 200 MB 20 KB
* Partition 2 Reserved 16 MB 201 MB
Partition 3 Major 99 GB 100 GB
DISKPART> exit
Leaving DiskPart...
C:Windowssystem32>exit