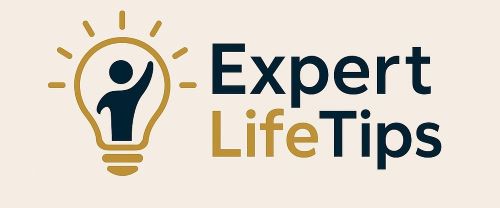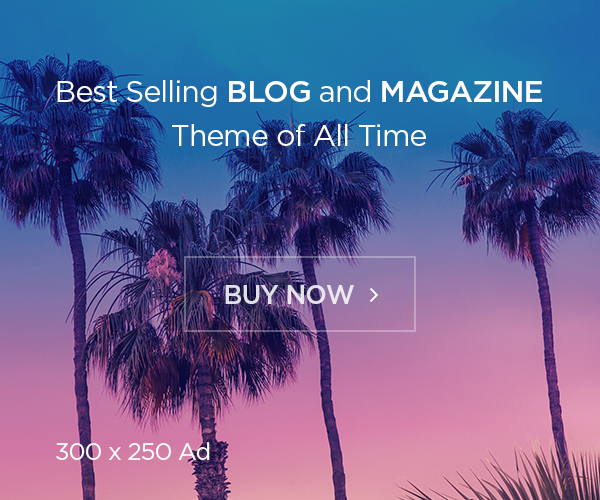You employ Area Identify System (DNS) servers many instances every single day, even if you happen to don’t know what they’re. You’ll be able to’t keep away from it, and whichever one you utilize can monitor the place you go on the web. That’s why you may contemplate switching to the free DNS servers Surfshark simply launched that promise to not monitor you.
Right here’s learn how to set your iPhone, iPad and Mac to make use of the Surfshark DNS server. It’s free!
A extra non-public and free area identify server
We people like names, however computer systems favor numbers. It’s the job of a Area Identify Server to show web site names like cultofmac.com into an IP deal with. Largely these are run by web service suppliers, and setting the DNS to make a report of each website you go to is straightforward.
In distinction, Surfshark says its “new public DNS server ensures privateness by not logging shopping historical past, knowledge transfers, or some other web conduct.”
“This initiative displays our dedication to the privateness neighborhood and addresses the rising demand for reliable, privacy-first DNS options,” says Karolis Kaciulis, main system engineer at Surfshark. “Our DNS service is designed with each secure connectivity and privateness in thoughts, providing a strong community that doesn’t retailer or monitor private knowledge, giving customers a non-public, seamless shopping expertise.”
The corporate guarantees an unbiased audit to verify that it’s not gathering, storing or sharing person shopping knowledge.
To be clear, Surfshark just isn’t the one privacy-protecting DNS server, solely the most recent. Cloudflare presents one known as 1.1.1.1, for instance.
Learn how to change to Surfshark’s free DNS server on iPhone and iPad

Screenshots: Ed Hardy/Cult of Mac
The method to alter DNS servers on an iPhone and iPad is sort of similar. Begin by opening the Settings app, then faucet on Wi-Fi and hook up with your regular wi-fi community. Subsequent, faucet the blue i icon subsequent to that community.
On the ensuing window, scroll all the way down to Configure DNS and faucet on it. Swap to Guide by tapping on it.

Screenshots: Ed Hardy/Cult of Mac
This causes a listing of DNS Servers to look. What’s proven is the one out of your ISP that’s most likely monitoring you. Take away it from the record by tapping the purple circle subsequent to it.
Subsequent, faucet Add Server and enter 194.169.169.169. Faucet Save to use the modifications.
Observe that it is advisable make the identical change on each Wi-Fi community you hook up with, like those at your house and workplace.
Swap to Surfshark DNS on Mac
The method for Mac customers to maneuver to Surfshark’s free DNS servers is considerably much like the iPhone/iPad one. Simply comply with these steps:
- Click on on the Apple menu and choose System Settings.
- Click on on Community.
- Select your lively community connection (e.g., Wi-Fi or Ethernet) and click on Particulars.
- Go to the DNS tab.
- Click on the + button so as to add 194.169.169.169 as IPv4 and 2a09:a707:169:: IPv6 addresses.
- Click on OK after which Apply to avoid wasting your modifications.
Change the DNS server in your community router
Somewhat than in your computer systems, you may change the DNS server in your router as a substitute… assuming it’s your individual so you’ve got entry to the settings.
You’ll be able to comply with Surfshark‘s advisable directions for altering the router’s DNS server, however the actual course of varies between router fashions:
- Open an internet browser and enter your router’s IP deal with (generally 192.168.1.1 or 192.168.0.1) to entry its settings.
- Enter the admin username and password (usually discovered on the router or in its guide).
- Search for DNS settings underneath “Web” or “WAN” settings.
- Enter 194.169.169.169 as IPv4 and 2a09:a707:169:: as IPv6 addresses.
- Save the modifications and reboot the router if essential.
If these aren‘t useful, do a Google seek for your particular router mannequin and “change DNS server” to seek out extra helpful directions.